知らなきゃ損する!レイヤーの合成モードって何?

デジタルで絵を描くときに欠かせない知識。レイヤーの「合成モード」の主な種類や簡単な使い方について紹介します。グラフィックソフトウェアによっては、ブレンドモードや描画モードなどと呼ばれる場合もあります。
レイヤーの合成モードとは
下のレイヤーに描かれた内容に対して、効果を付けられるレイヤーの機能です。レイヤーの[合成モード]を設定すると、イラストの見せ方を調整できます。
レイヤーの合成モードを設定するには?
レイヤーの合成モードは、初期状態では[通常]に設定されています。[不透明度]を100%にして描いたものは、下のレイヤーが透けません。合成モードを変更すると、下のレイヤーに与える効果を変更できます。
レイヤーに[合成モード]を設定するには、設定したいレイヤーを選択し、[合成モード]を選択します。
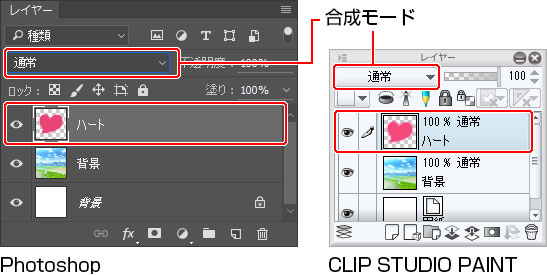
レイヤーの合成モードにはどんな種類があるの?
主な合成モードの種類について、紹介します。ここでは、上のレイヤー(ハートの画像)の合成モードを変更し、どのような効果が得られるか見ていきましょう。
お使いのグラフィックソフトウェアにより、使用できる合成モードは異なる場合があります。
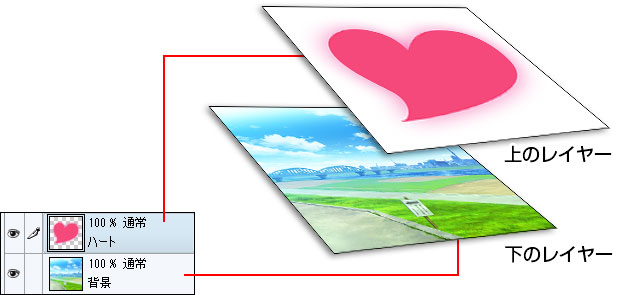
通常
下にあるレイヤーの色と、設定中のレイヤーの色をそのまま重ねます。

比較(暗)
下にあるレイヤーの色と、設定中のレイヤーの色を比較し、暗い方の色を採用して合成します。

乗算
下にあるレイヤーの色と、設定中のレイヤーの色を掛け合わせて合成します。合成後は、元の色より暗い色になります。影などを塗る際に使用されます。

焼き込みカラー
銀塩写真の「焼き込み」のような効果が得られます。下のレイヤーの画像の色を暗くし、コントラストを強くしたあとに、設定中のレイヤーの色を合成します。

焼き込み(リニア)
下のレイヤーを暗くしたあとに、設定中のレイヤーの色を合成します。

減算
下にあるレイヤーの色と、設定中のレイヤーの色を引いて合成します。合成後は、元の色より暗い色になります。

比較(明)
下にあるレイヤーの色と、設定中のレイヤーの色を比較し、明るい方の色を採用してそれぞれの色を合成します。

スクリーン
下にあるレイヤーの色を反転した状態で、設定中のレイヤーの色を掛け合わせて合成します。乗算の反対の効果が得られます。合成後は、元の色より明るい色になります。

覆い焼きカラー
下のレイヤーの画像の色を明るくし、コントラストを弱くします。色のメリハリが弱くなります。

覆い焼き(発光)
[覆い焼きカラー]よりも強い効果が得られます。

加算
下にあるレイヤーの色と、設定中のレイヤーの色を足します。デジタルで色を加算すると明るい色に変化します。

加算(発光)
[加算]よりも強い効果が得られます。

オーバーレイ
明るい部分は[スクリーン]、暗い部分は[乗算]の効果が現れます。合成後は、明るい部分はより明るく、暗い部分はより暗く表示します。

ソフトライト
重ねた色の明るさに応じて、結果が異なります。明るい色同士を重ねると[覆い焼き]のように明るく、暗い色同士を重ねると[焼き込み]のように暗く表示されます。色の部分に重ねずに描画した場合は白になります。

ハードライト
重ねた色の明るさに応じて、結果が異なります。明るい色同士を重ねると[スクリーン]のように明るく、暗い色同士を重ねると[乗算]のように暗く表示されます。

差の絶対値
下にあるレイヤーの色と、設定中のレイヤーの色を引いて、その絶対値を採用して先に描いた色の部分と合成します。

参考
今までの説明で、合成モードの特徴については、だいたいのイメージをつかんでいただけたでしょうか?
ここでは、次の画像を使用して、かんたんな合成モードの活用例を紹介します。CLIP STUDIO PAINTの画面を使っていますが、合成モードに対応しているグラフィックソフトウェアであれば、ほぼ同様の操作で使えます。

背景の画像に、オレンジ色のグラデーションを描いたレイヤーを重ねます。
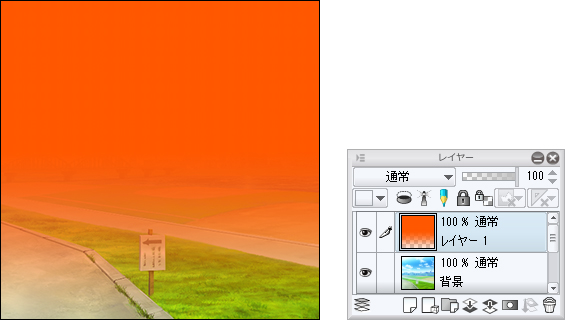
オレンジ色のグラデーションを描いたレイヤーを選択し、[合成モード]を[ハードライト]に、[不透明度]を85%に設定します。
空の色がオレンジ色になり、夕暮れの景色になりました。
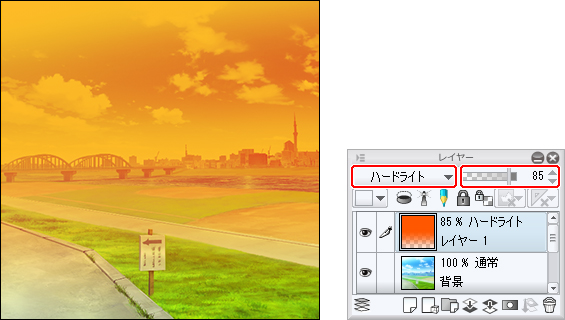
このように合成モードを活用すると、イラストの雰囲気を変更できます。合成モードを活用すると、さまざまな演出や効果を付けられます。上手に活用して表現の幅を広げましょう!






















