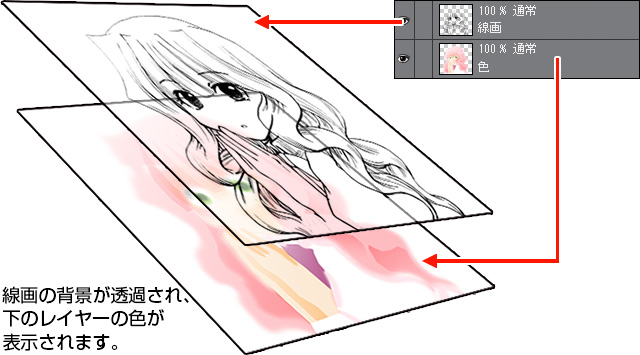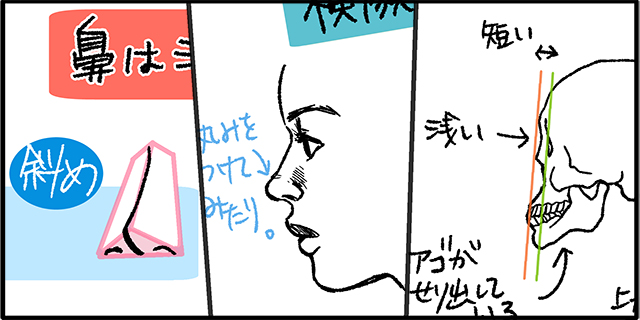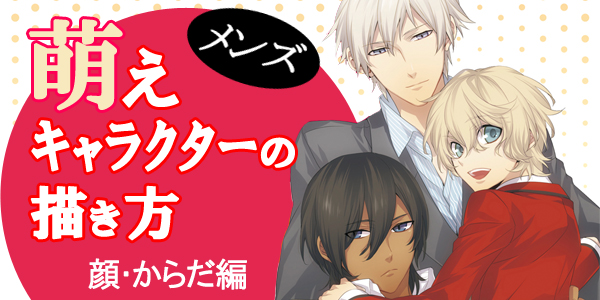紙に描いたアナログ線画を抽出してデジタルの色塗りに使う方法

アナログで描いたイラストの線画を、スキャナやスマホのカメラで取り込んでも、グラフィックソフトでうまく色が塗れない! そんなときは、線画抽出という作業でデジタル塗りに使える線画に変換します。Photoshop,CLIP STUDIO PAINT、SAIを使用して輝度を透明度に変換やアルファチャンネル機能を使います。
イラストの色を調整する
まず、スキャナーで取り込んだ画像や、スマートフォンのカメラで撮影した画像のファイルを、グラフィックソフトで開きます。

上の画像のように、白い紙に黒い線で描いたはずなのに、全体的にグレーっぽく感じることや、線画が薄いと感じることはありませんか?
そんな問題を解消するために、イラスト全体は白く、線画ははっきりと黒くなるよう、イラストの色を調整します。
調整方法は、お使いのグラフィックソフトにより異なります。
イラストの色の調整:Photoshop・CLIP STUDIO PAINT編
調整レイヤー(色調補正レイヤー)を使用して、色を調整します。
■明るさ・コントラスト
まずは、[明るさ・コントラスト]で全体を明るくします。
Photoshop:
[レイヤー]メニュー→[調整レイヤー]→[明るさ・コントラスト]
CLIP STUDIO PAINT:
[レイヤー]メニュー→[新規色調補正レイヤー]→[明るさ・コントラスト]
設定画面が表示されたら、[明るさ]のスライダーを操作して、紙が白く見え、なおかつ線が飛びすぎない(細くなりすぎて消えない)ように調整します。
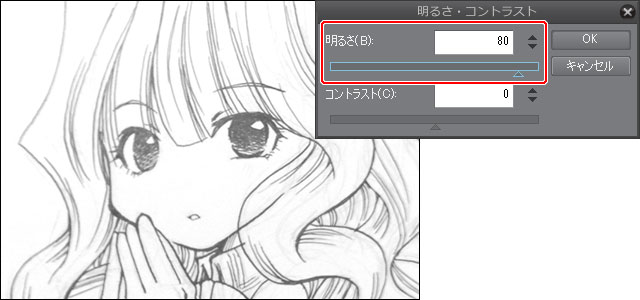
■レベル補正
次に、[レベル補正]で線画をはっきりとさせます。
Photoshop:
[レイヤー]メニュー→[調整レイヤー]→[レベル補正]
CLIP STUDIO PAINT:
[レイヤー]メニュー→[新規色調補正レイヤー]→[レベル補正]
設定画面が表示されたら、グラフの下にある▲(ノード)をドラッグで動かし、紙の色や影の部分を白くなるように飛ばし、線の太さや濃度がちょうど良いと思えるところまで調整します。
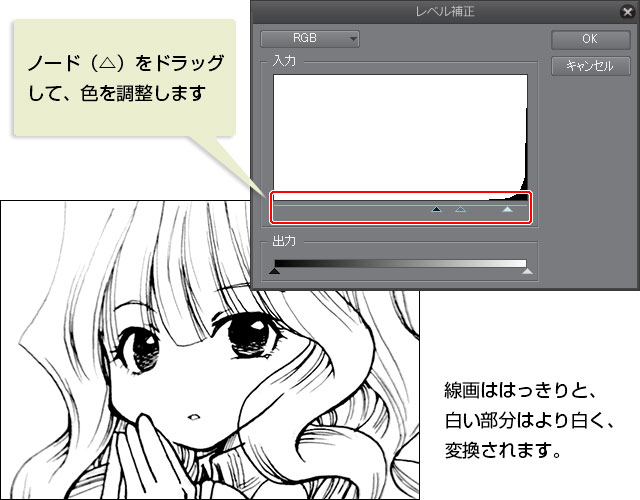
調整が終わると、調整レイヤー(色調補正レイヤー)が作成されます。
レイヤーのアイコンをダブルクリックすると、レイヤーの設定画面が表示されるので、色を再調整したい場合に便利です。
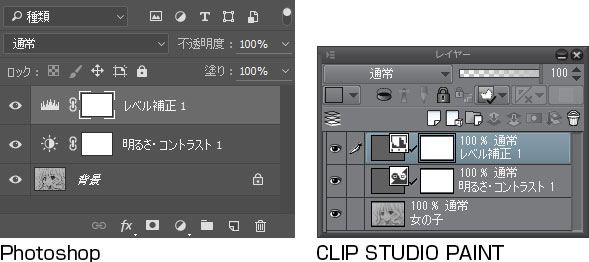
最後に、[レイヤー]メニュー→[画像を統合]を選択し、調整レイヤー(色調補正レイヤー)と線画のレイヤーを結合します。
念のため、統合する前のファイルは複製し、バックアップを取っておくことをおすすめします。
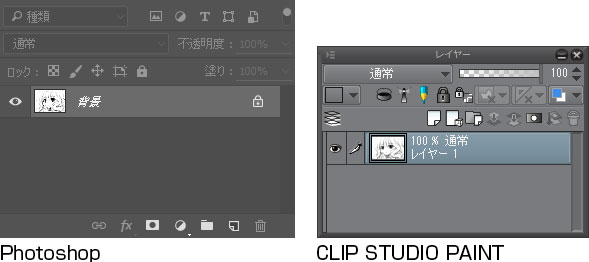
イラストの色の調整:ペイントツールSAI編
SAIの場合は、[フィルター]メニュー→[明るさ・コントラスト]を選択し、設定します。
設定画面が表示されたら、[明るさ]のスライダーを操作して、紙が白く見え、なおかつ線が飛びすぎない(細くなりすぎて消えない)ように調整し、[OK]をクリックします。
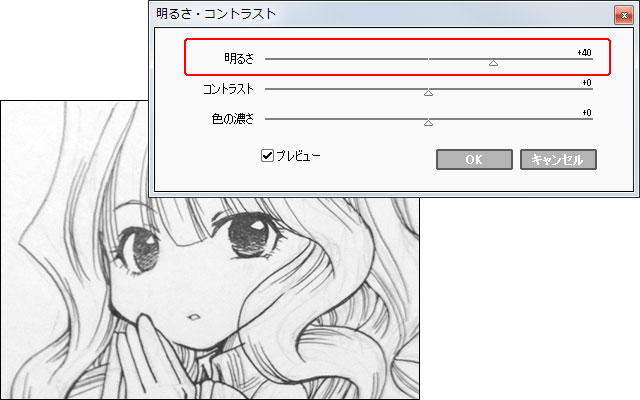
再度、[フィルター]メニュー→[明るさ・コントラスト]を選択します。
今度は、線が濃くなるように[コントラスト]のスライダーを調整し、[明るさ]のスライダーの値を下げて、線が飛ばないようにします。
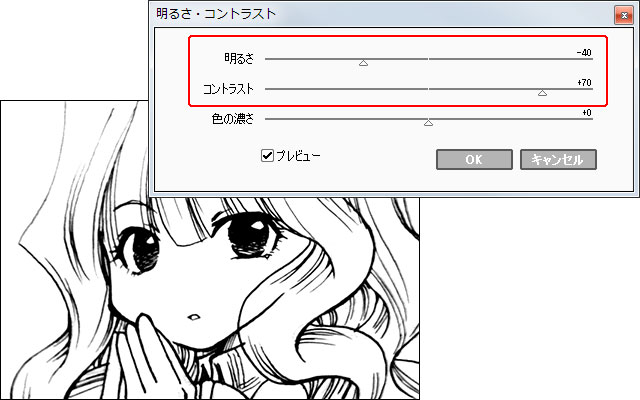
色の調整完了
最初に比べると、線画がきれいに表示されるようになりましたが、このままでは、白地に線画が描かれている状態です。
着色などの作業がしやすいように、透明地に線画が描かれているレイヤーに変換する「線画抽出」の作業が必要です。
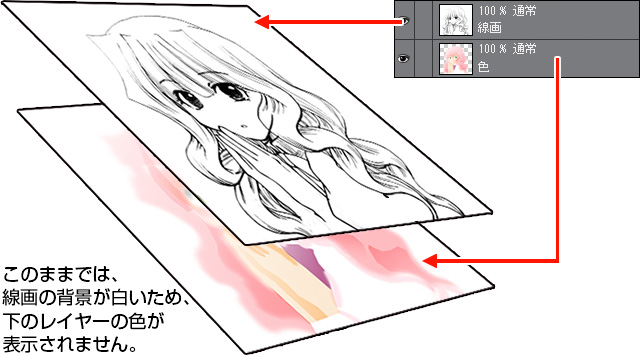
線画を抽出する:CLIP STUDIO PAINT・SAI編
輝度を透明度に変換を使用して、白い部分を透明に変換します。次のコマンドを選択すると、変換できます。
CLIP STUDIO PAINT:
[編集]メニュー→[輝度を透明度に変換]
SAI:
[レイヤー]メニュー→[輝度を透明度に変換]
これで、線画の抽出が完成しました!
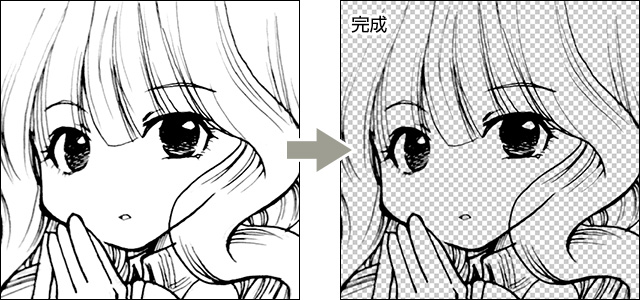
CLIP STUDIO PAINTでは、[輝度を透明度に変換]を実行したあと、透明部分に市松模様が表示されます。
[レイヤー]メニュー→[新規レイヤー]→[用紙]を選択すると、用紙レイヤーが新規作成され、市松模様が非表示になります。
線画を抽出する:Photoshop編
アルファチャンネルを使用して、白い部分を透明に変換します。
アルファチャンネルは、画像の透明部分を抽出でき、選択範囲をマスクとして編集したり、保存したりできる機能です。
※PhotoshopElementsでは、ここで紹介するアルファチャンネルの機能を使用できません。
■線画の切り取り
キャンバスから、線画を切り取ります。
(1)[選択範囲]メニュー→[すべて選択]を選択します。
(2)[編集]メニュー→[カット]を選択します。
■アルファチャンネルを作成する
[ウィンドウ]メニュー→[チャンネル]を選択して、[チャンネル]パネルを表示し、アルファチャンネルを作成します。
(1)[チャンネル]パネルで、[新規チャンネル作成]をクリックします。
(2)作成されたアルファチャンネルを選択します。
(3)[編集]メニュー→[ペースト]を選択し、アルファチャンネルに線画を貼り付けます。
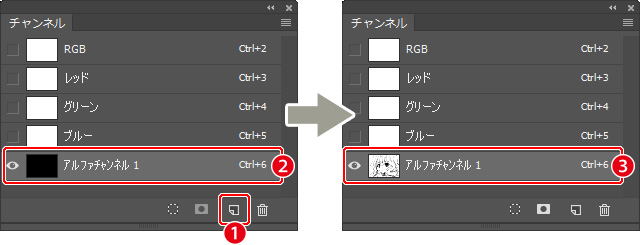
■選択範囲を作成する
線画の太さだけではなく、濃淡(不透明度)の情報を含めた、選択範囲を作成します。
(1)[選択範囲]メニュー→[選択範囲を読み込む]を選択します。
(2)[チャンネル]で、先ほど作成したアルファチャンネルを選択します。
(3)[反転]のチェックをオンにして、[OK]をクリックします。
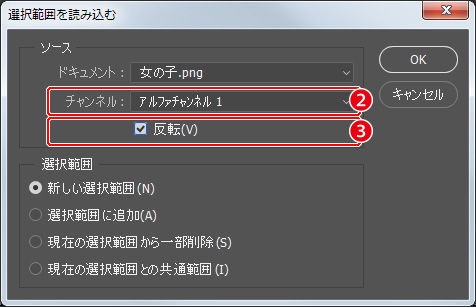
■線画を作成する
新しい線画用のレイヤーを作成し、選択範囲から線画を作成します。
(1)[レイヤー]パネルの[新規レイヤーを作成]をクリックし、新規レイヤーを作成します。
(2)キャンバスに選択範囲が表示されます。
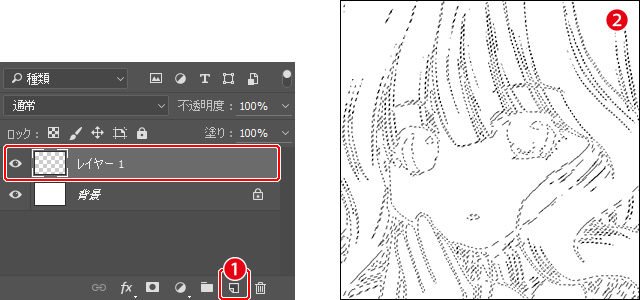
(3)[編集]メニュー→[塗りつぶし]を選択します。
(4)[内容]から、塗りつぶす色を選択します。
(5)[透明部分の保持]のチェックをオフにして、[OK]をクリックします。
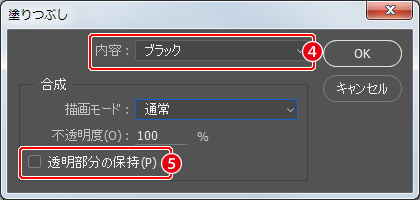
これで、線画の抽出が完成しました!
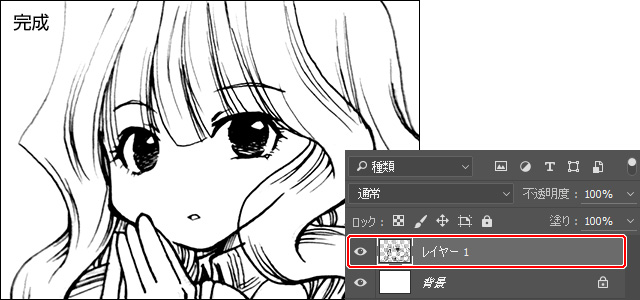
完成した線画を使ってみよう!
完成した線画は、線画レイヤーの下に着色するレイヤーを重ねられるため、線を消すことなく着色できます。