CLIP STUDIO TABMATEは、ペンタブレットやタブレットデバイスと併用し、
CLIP STUDIO PAINTでより快適にイラストやマンガ、アニメーションの制作を行える新型片手入力デバイスです。
各ボタンの設定をカスタマイズすることで、使用頻度の高い操作をワンアクションで実行できます。
左右対称のデザインのため、右利き・左利きどちらの方でもスムーズに導入できます。
CLIP STUDIO PAINT DEBUT Ver.1 のご利用について
ABOUT HOW TO START USING CLIP STUDIO PAINT DEBUT Ver.1
本製品には、CLIP STUDIO PAINT DEBUT Ver.1 for Windows/macOS シリアルナンバーが付属しています。
ご利用の場合は、下記ページの手順に従ってソフトウェアをインストールしてください。
「CLIP STUDIO PAINT DEBUT Ver.1」ダウンロード
シリアルナンバーは、パッケージ上部のふた裏面に貼り付けられています。
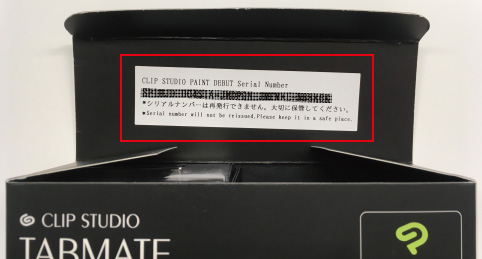
* シリアルナンバーは再発行できませんので、大切に保管してください。
仕様
SPECIFICATION
通信方法:Bluetooth® 3.0 class2(無線)
電波到達距離:約3~10m
電波周波数:2.4GHz
電源:単三電池×1
保証期間:6ヶ月
サイズ:縦11.7cm × 横2.5cm~3.4cm 奥2.8cm~4.4cm
*「コミックマーケット93」会場販売製品は、マンガン電池・アルカリ電池のみご使用いただけます。2018年以降販売の製品では充電池もご使用いただけます。
* 本製品はドライバ不要です。
* 本体にBluetooth®機能がない場合は、別途Bluetooth®アダプターをご用意いただく必要がございます。動作確認アダプターリスト
≫macOSはMac本体に内蔵のBluetooth®で動作確認をしています。
≫Galaxyは本体にBluetooth®機能が内蔵されている必要があります。
* 同梱されている「安全上のご注意」の記載事項を必ずご確認の上ご使用ください。
動作環境
SYSTEM REQUIREMENTS
OS: Windows 8.1 64bit , Windows 10 64bit , Windows 11 64bit
macOS 10.14 , 10.15 , 11 , 12
Android 9以降
対応ソフトウェア:CLIP STUDIO PAINT DEBUT / PRO / EX Ver.1.10.0以降
* 上記以外のOSには対応しておりません。
パッケージ内容
PACKAGE CONTENTS
- コントローラー本体 ×1
- CLIP STUDIO PAINT DEBUT Ver.1 for Windows / macOS ダウンロード版シリアルナンバー ×1
- 単3電池(動作確認用) ×1
- ご案内/保証書(紙) ×1
* 付属の電池は初期動作確認用です。動作確認後は、市販の電池に交換してご使用ください。
*「コミックマーケット93」会場販売製品は、マンガン電池・アルカリ電池のみご使用いただけます。2018年以降販売の製品では充電池もご使用いただけます。
ユーザーガイド
USER GUIDE
各部名称
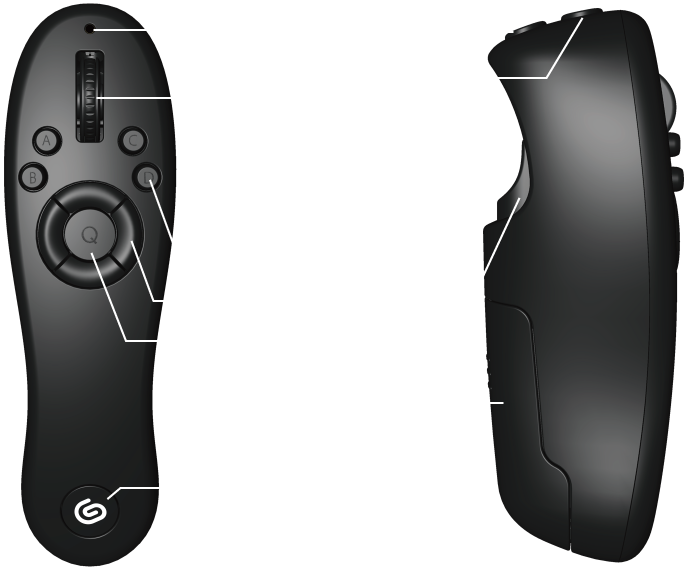
はじめてのご利用
* 使用するデバイスにBluetooth®機能(モジュール)が搭載されている必要があります。
* お使いのパソコンやBluetooth®アダプターによっては独自のBluetooth®機能を使用する場合があります。その場合はそれぞれの取扱説明書をお読みください。
Windows Windows8.1以降の場合
- 通知領域の「(Bluetooth®)」アイコンを右クリックし、「Bluetoothデバイスの追加」をクリックします。
* アイコンが [▲] 内に格納されていることがあります。 - 「Bluetoothデバイスの管理」画面が表示されたら、「Bluetooth:オン」になっていることを確認し、本製品の「(CLIP STUDIO)」ボタンを3秒間長押しして電源を入れます。
- 電源を入れてペアリングモードになると、本製品のLEDが赤/青交互に点滅します。
- 「Bluetoothデバイスの管理」の一覧に表示された「TABMATE」を選択して「ペアリング」をクリックします。
- ペアリングが完了すると、「Bluetoothデバイスの管理」の一覧に表示された「TABMATE」が「接続済み」となり、本製品のLEDが赤に点灯します。
これで本製品をCLIP STUDIO PAINTでご利用いただけます。
macOS
- Bluetooth®メニューから「“Bluetooth”環境設定を開く」をクリックします。
* Bluetooth®メニューが表示されていない場合は、アップルメニューから「システム環境設定」をクリックします。表示された「システム環境設定」画面で「Bluetooth」をクリックします。 - Bluetooth®パネルが表示されたら、「Bluetooth:入」になっていることを確認し、本製品の「(CLIP STUDIO)」ボタンを3秒間長押しして電源を入れます。
- 電源を入れてペアリングモードになると、本製品のLEDが赤と青に点滅します。
- Bluetooth®パネルのデバイス一覧に表示された「TABMATE」を選択して「ペアリング」をクリックします。
- ペアリングが完了すると、デバイス一覧に表示された「TABMATE」が「接続済み」となり、本製品のLEDが赤に点灯します 。
これで本製品をCLIP STUDIO PAINTでご利用いただけます。
主な操作/動作
- 電源のON/OFFは「(CLIP STUDIO)」ボタンを3秒間長押しして行います。
- 電源ONで自動的にペアリングサーチを実行します。ペアリングサーチを実行したい場合は、電源OFF→ONを行ってください。
- ペアリングサーチの結果接続できるデバイスが見つからなかった場合、または無操作のまま10分が経過した場合、スリープモードになります。復帰するには、いずれかのボタンを押してください(ただし「(CLIP STUDIO)」ボタンは対象外です)。
- スリープモードのまま20分が経過すると、自動的に電源が切れます。
- TABMATEは、最後にペアリングを行ったデバイスをメモリーしています。メモリーしているデバイスとは、自動的に接続を行います。
- メモリーしているデバイスと接続中は、他のデバイスとは接続できません(接続可能な機器として認識されないため、検出されません)。他のデバイスと接続するには、接続中のデバイスをシャットダウンするか、ペアリングを解除してください。
設定の変更
設定は、[ファイル]メニュー(macOSの場合[CLIP STUDIO PAINT]メニュー、Galaxy / Androidの場合[P]メニュー)→ [CLIP STUDIO TABMATE]→[CLIP STUDIO TABMATE設定]にて、TABMATEを接続した状態で行います。

TABMATEは、4つのモードを切り替えながら使用することができます。
上記ダイアログの左上でモードを切り替えながら、各ボタンに割当てたい操作を設定してください。
なお、TABMATE本体のボタンを押下すると、上記ダイアログでそのボタンがフォーカス表示されます。
各ボタンについての細かい設定については、本ページ「ボタンアクションと特殊な設定」をご参照ください。
なお、ご購入時の初期状態では、以下のように設定されています。
モード 1 |
モード 2 |
モード 3 |
モード 4 |
|
|---|---|---|---|---|
+ ボタン |
取り消し(アンドゥ) |
取り消し(アンドゥ) |
取り消し(アンドゥ) |
取り消し(アンドゥ) |
- ボタン |
やり直し(リドゥ) |
やり直し(リドゥ) |
やり直し(リドゥ) |
やり直し(リドゥ) |
A ボタン |
ツールを一時変更:回転 |
ツールを一時変更:回転 |
DEBUT:ツールを一時変更:自動選択 |
ツールを一時変更:回転 |
B ボタン |
(キャンバスの)回転をリセット |
(キャンバスの)回転をリセット |
押した時間で実行 |
(キャンバスの)回転をリセット |
C ボタン |
ブラシサイズを上げる |
ブラシサイズを上げる |
ブラシサイズを上げる |
ブラシサイズを上げる |
D ボタン |
ブラシサイズを下げる |
ブラシサイズを下げる |
ブラシサイズを下げる |
ブラシサイズを下げる |
Q ボタン |
DEBUT:カラーセット(ポップアップ) |
DEBUT:カラーセット(ポップアップ) |
DEBUT:カラーセット(ポップアップ) |
DEBUT:カラーセット(ポップアップ) |
方向パッド(上) |
ツールを一時変更:レイヤー移動 |
ツールを一時変更:レイヤー移動 |
ツールを一時変更:レイヤー移動 |
ツールを一時変更:レイヤー移動 |
方向パッド(下) |
ツールを一時変更:手のひら |
ツールを一時変更:手のひら |
下のレイヤーでクリッピング |
連打回数で実行 |
方向パッド(右) |
メインカラーに切り替え |
ツールローテーション |
ON/OFF で実行 |
ツールを一時変更:塗りつぶし |
方向パッド(左) |
透明色に切り替え |
拡大・縮小・回転(変形) |
ON/OFF で実行 |
拡大・縮小・回転(変形) |
ホイール(上回転) |
ズームイン(キャンバスを拡大) |
ズームイン(キャンバスを拡大) |
ズームイン(キャンバスを拡大) |
ズームイン(キャンバスを拡大) |
ホイール(下回転) |
ズームアウト(キャンバスを縮小) |
ズームアウト(キャンバスを縮小) |
ズームアウト(キャンバスを縮小) |
ズームアウト(キャンバスを縮小) |
ホイール(押下) |
全体表示(キャンバスを全体表示) |
全体表示(キャンバスを全体表示) |
全体表示(キャンバスを全体表示) |
全体表示(キャンバスを全体表示) |
トリガーボタン |
ツールを一時変更:スポイト |
ツールを一時変更:消しゴム |
ツールを一時変更:スポイト |
選択を解除 |
CLIP STUDIO ボタン |
モード2へ切換え |
モード3へ切換え |
モード4へ切換え |
モード1へ切換え |
CLIP STUDIO ボタン |
電源 ON/OFF |
|||
*「(CLIP STUDIO)」ボタンの設定は変更できません(「長押し=電源ON/OFF」「短押し=モード切換え」)。
* モード1「下書き/スケッチ」、モード2「ペン入れ/ドローイング」、モード3「色塗り/ペイント」、モード4「加工/仕上げ」をイメージした設定が割当てられています。
ボタンへのアクションと特殊な設定
TABMATEの基本的な使い方は、ボタンを押して、割当てたメニューコマンド/ツール変更を実行する、というものです。
しかしそのほかに、1つのボタンに対して、「押した時間で実行(短押し/長押し)」「連打回数で実行(1~4回まで)」といった操作で割当てを分けて設定することができます。
また、あらかじめ設定した任意のツール群を押すごとに切り替える「ツールローテーション」、押している間だけパレットを表示する「パレットをポップアップ」、押す・離すという操作にそれぞれ操作を割り振ることによって”押している間だけタイムラインを再生する(ON・OFF両方に「再生/停止」を設定)”といった操作を実現できる「ON/OFFで実行」などを設定できます。
ユーザーサポート
USER SUPPORT
動作確認アダプターリスト
ADAPTER LIST
Bluetooth®モジュールを内蔵していないPCでは、別途Bluetooth®アダプターが必要です。
セルシスで動作確認を行ったBluetooth®アダプターについては以下をご参照ください。
* 動作を保証するものではありません。
- BUFFALO:BSBT4D200BK
- PRINCETON:PTM-UBT7X
- SANWA SUPPLY:MM-BTUD46
- tp-link:UB500